PhpMyAdmin
Installazione e Configurazione
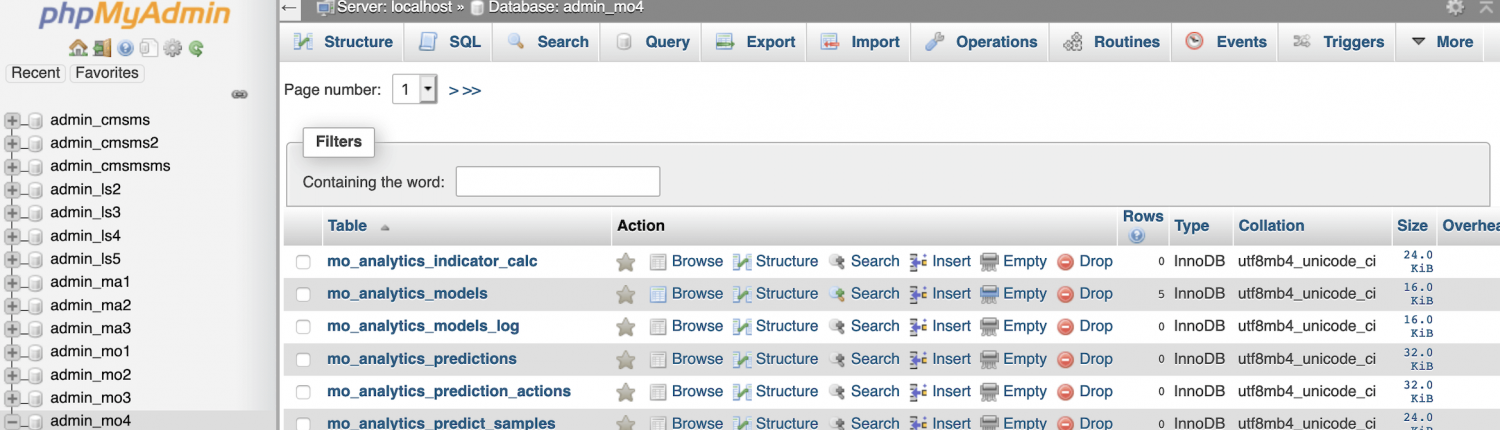
In questo articolo spiegheremo come installare e configurare phpMyAdmin su Ubuntu 18.04.4 LTS.
Prima di procedere è consigliabile non utilizzare l’utente root per eseguire gli step di installazione di phpMyAdmin. Inoltre è necessario che sia già stato installato un LAMP stack.
Iniziamo digitando i comandi per l’aggiornamento delle repository e quello per l’installazione di phpMyAdmin, combinandoli con &&:
sudo apt update && sudo apt install phpmyadmin
Premiamo Invio.
Dopo pochi minuti verrà mostrata una schermata nella quale selezionare il tipo di web server installato su Ubuntu. Selezioniamo Apache2 e confermiamo la selezione premendo il tasto Spazio.
Apparirà di fianco al nome una X a conferma dell’avvenuta selezione:
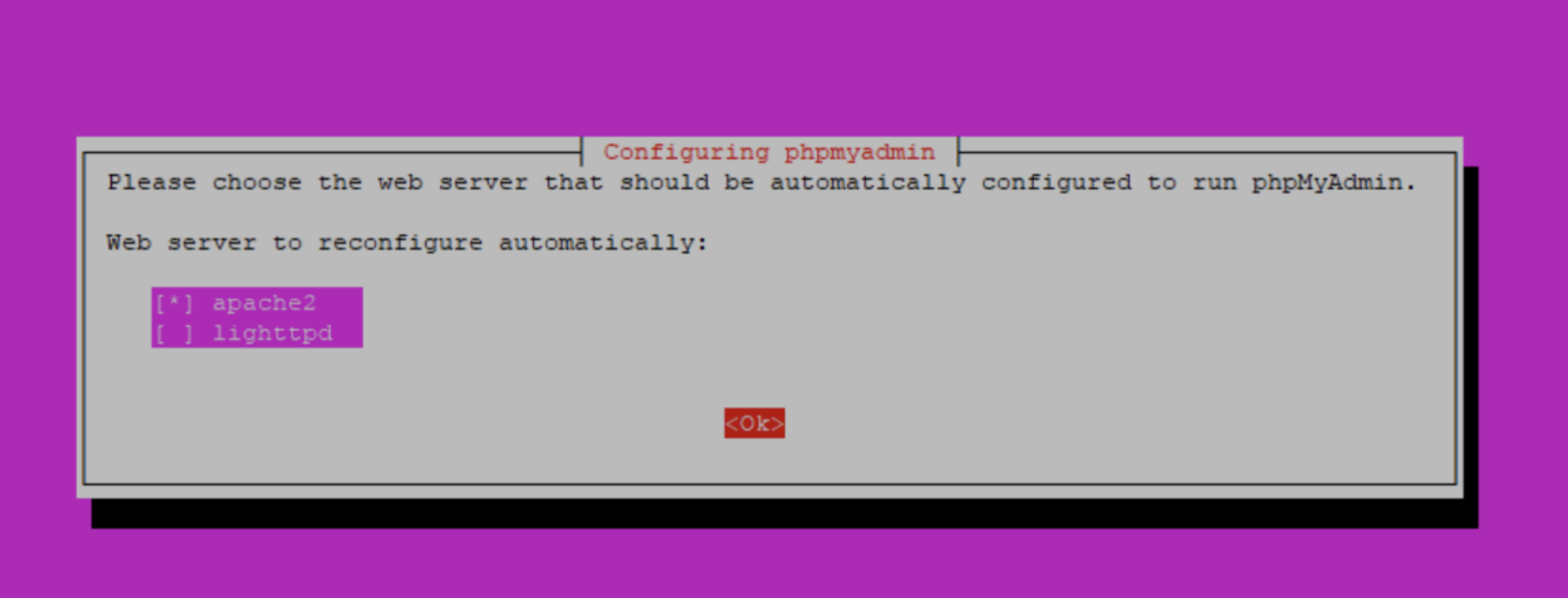
Premiamo Invio per confermare.
Nella successiva schermata viene richiesto se configurare un database per phpMyAdmin. Selezioniamo yes e premiamo Invio per confermare.
In entrambi i casi premiamo Invio per proseguire:
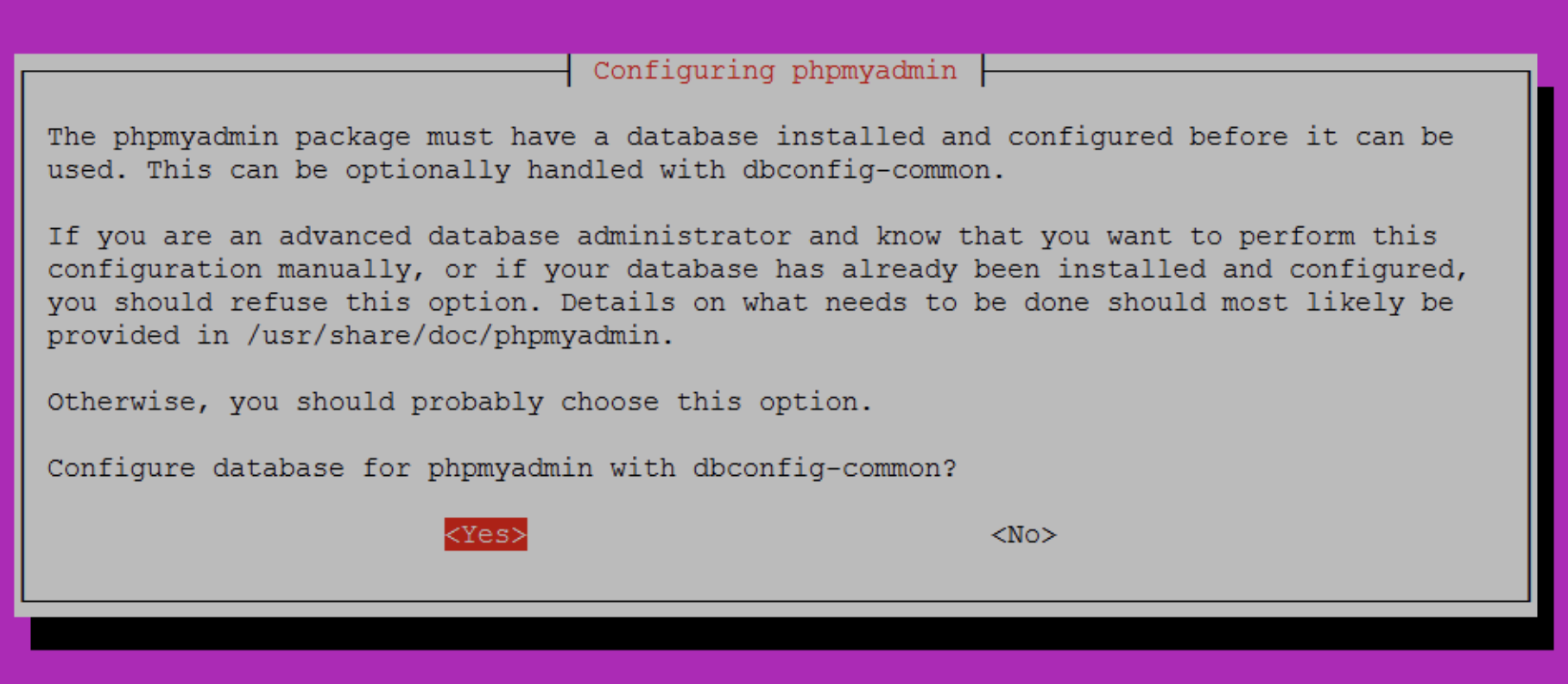
Nella schermata successiva verrà richiesto di inserire una password per comunicare con MySQL; se il campo viene lasciato vuoto verrà generata una password casuale, altrimenti inseriamo una password a nostro piacimento:
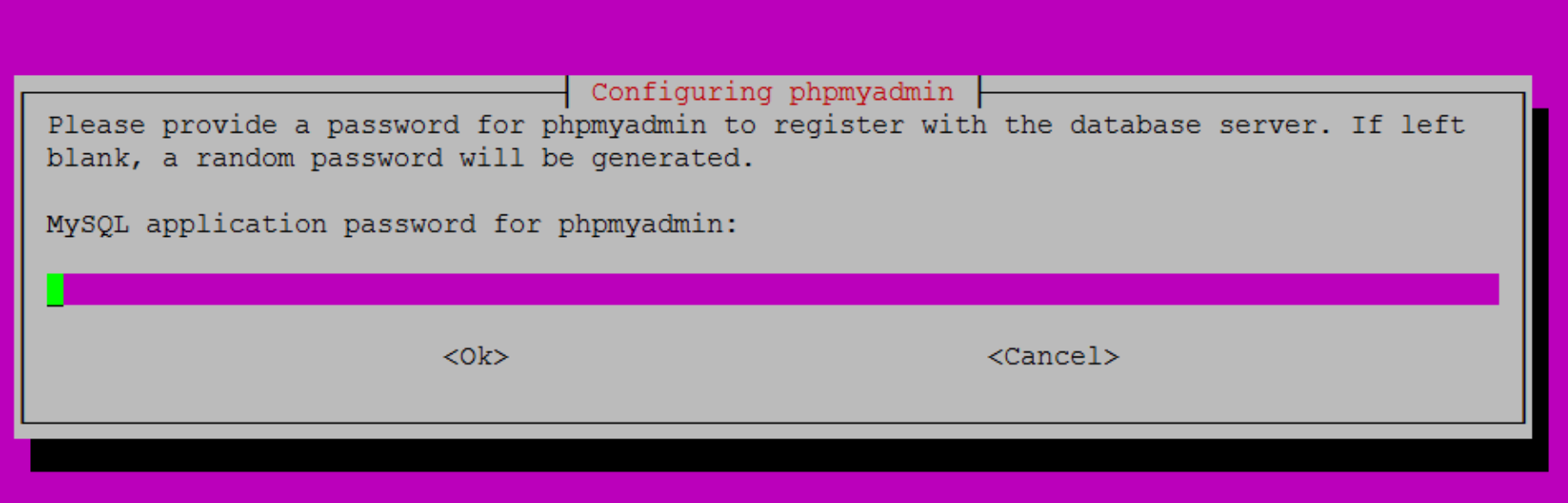
Terminata l’installazione dovremmo ora riuscire ad accedere alla pagina di autenticazione di phpMyAdmin, digitando l’indirizzo IP del nostro server seguito da phpmyadmin, ossia http://ip_mio_server/phpmyadmin.
Nel caso fosse invece stato configurato un dominio su Apache server, può essere utilizzato il nome del dominio, ossia http://nome_mio_dominio/phpmyadmin.
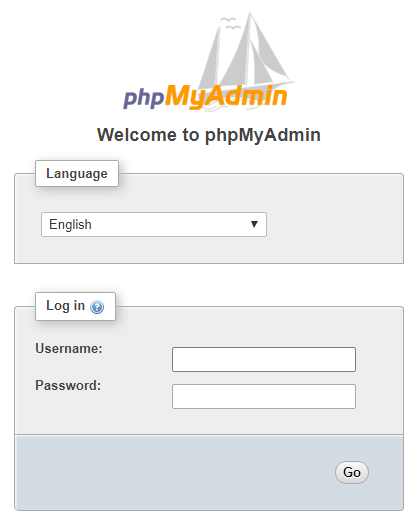
L’utente root configurato quando è stato installato MySQL per la prima volta, potrebbe non essere abilitato al login remoto, per cui è possibile che venga mostrato l’errore “access denied for user ‘root’@’localhost'” provando ad utilizzare queste credenziali nella pagina di login di phpMyAdmin.
In tal caso è quindi necessario creare un utente “superuser”, utilizzando la console MySQL da terminale.
Digitiamo il comando come evidenziato a seguire per autenticarci con l’utente root di MySQL da shell:
sudo mysql -p -u root
Premiamo Invio.
Il prompt cambierà come da immagine a seguire:
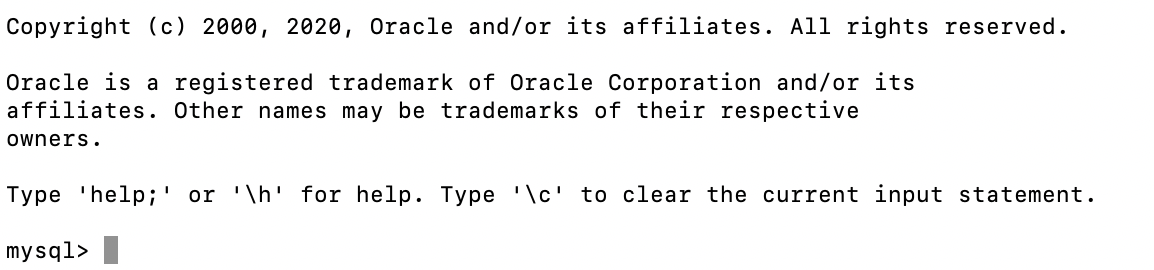
Aggiungiamo quindi un nuovo utente MySQL. Come esempio utilizzeremo il nome utente di fantasia “pippo” e la password di fantasia “tramonto”. Assicuriamoci di cambiare entrambi con i parametri da noi scelti, perché saranno presenti nell’istruzione di seguito riportata:
CREATE USER ‘pippo‘@’%’ IDENTIFIED BY ‘tramonto‘;
Ora dobbiamo dare pieni privilegi al nostro nuovo utente “pippo” tramite l’istruzione:
GRANT ALL PRIVILEGES ON *.* TO ‘pippo‘@’%’ WITH GRANT OPTION;
usciamo dal prompt di MySQL con l’istruzione “exit” e premiamo Invio.
Come rendere sicuro l’accesso alla pagina di login phpMyAdmin
Considerato che bot e hacker effettuano continuamente scansioni in rete per attacchi di forza bruta verso la pagina di login di phpMyAdmin, consigliamo di proseguire nella lettura dell’articolo, per comprendere come modificarne la configurazione al fine di rendere l’accesso alla pagina più sicuro.
Innanzitutto modifichiamo l’URL di accesso a phpMyAdmin, editandone il file di configurazione attraverso il seguente comando:
sudo nano /etc/apache2/conf-available/phpmyadmin.conf
all’altezza della voce Alias, modifichiamo il testo /phpmyadmin in /quello-che-ci-piace. “/quello-che-ci-piace” va sostituito con un testo di nostra preferenza.
Salviamo e chiudiamo la sessione di nano, cliccando Ctrl + X e premendo Y e poi Invio.
Adesso dobbiamo riavviare il servizio di Apache server tramite il comando:
sudo service apache2 restart
Premiamo Invio.
Proviamo ora ad accedere alla pagina di login di phpMyAdmin tramite l’URL http://ip-mio-server/quello-che-ci-piace.
Se vogliamo aggiungere un ulteriore metodo di protezione, proteggiamo l’accesso a suddetto URL tramite .htpasswd.
Accediamo nuovamente al file di configurazione di phpMyAdmin per Apache editandone il file con nano:
sudo nano /etc/apache2/conf-available/phpmyadmin.conf
Aggiungiamo AllowOverride All sotto DirectoryIndex index.php come nell’immagine a seguire:
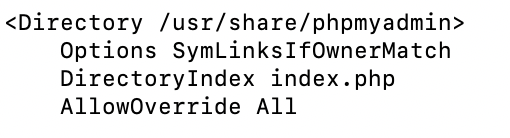
Salviamo e chiudiamo la sessione di nano, cliccando Ctrl+ X e premendo Y e poi Invio.
Riavviamo il servizio Apache server:
sudo service apache2 restart
Premiamo Invio.
A questo punto dobbiamo creare un file .htaccess per phpMyAdmin, utilizzando l’editor nano a tale scopo:
sudo nano /usr/share/phpmyadmin/.htaccess
Copiamo e incolliamo quanto sotto riportato nell’editor:
AuthType Basic
AuthName “Restricted Access”
AuthUserFile /etc/phpmyadmin/.htpasswd
Require valid-user
Salviamo e chiudiamo la sessione di nano, cliccando Ctrl+ X e premendo Y e poi Invio.
Ora dobbiamo creare un utente e generare una password per il nostro .htpasswd, lo faremo utilizzando l’utility “htpasswd” e utilizzando come utente di fantasia “paperino”. Digitiamo il comando a seguire ricordando di sostituire “paperino” con il nome utente di nostra preferenza:
sudo htpasswd -c /etc/phpmyadmin/.htpasswd paperino
Premiamo Invio.
Ci verrà richiesto di configurare una password, digitiamola secondo le nostre preferenze, ma scegliendone una con un certa complessità.
Premiamo Invio per confermare.
A questo punto la configurazione è completa e provando a visitare l’URL di accesso alla nostra pagina phpMyAdmin, ci verrà richiesta l’autenticazione come da immagine a seguire:
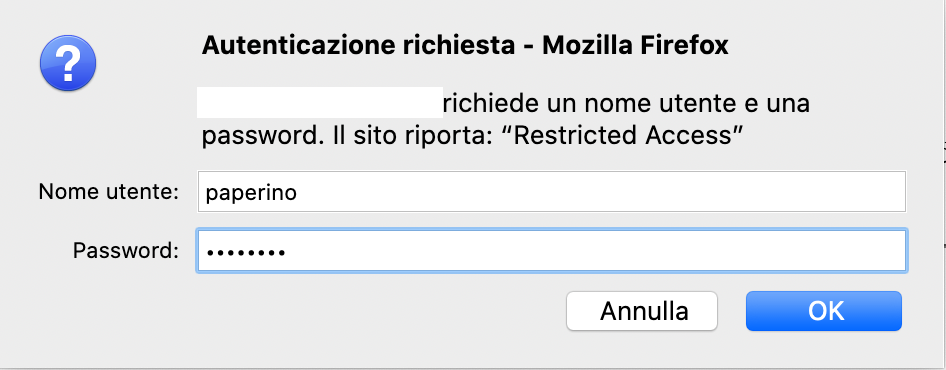
Collegamenti interessanti
Qui ci sono alcuni link interessanti per voi! Godetevi la permanenza :)Pagine
Categorie
- Arte e Letteratura
- Assistente Virtuale
- Biografia
- Camera
- Domotica
- Droni
- Informatica
- IP Camera – Premessa e Configurazione
- La storia di Internet
- Linux
- Modello ISO / OSI
- Noi e gli Altri
- Novelle
- Poesie
- Poesie&Aforismi
- Prof. Enrico Lambiase – Biografia, Curiosità e Poesie
- Prof. Giovanni Mennella – Poesie
- Sicurezza Informatica
- Tease Out Food
- Tipi di Rete
- Viaggi
- Windows

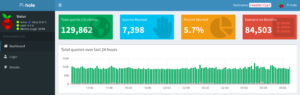


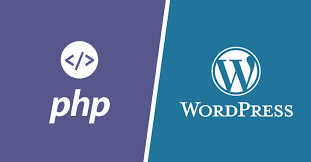



Articolo molto interessante e dettagliato.