 L’articolo a seguire illustrerà gli steps di configurazione per la camera SZSINOCAM, modello SN-IPC-5033SW-EU. Si assume che chi legge questo articolo abbia già familiarità con i concetti di classe IP, DDNS, rete LAN, IP Statico, DNS, HTTP Port, RTSP Port, SSID, soglia RSSI.
L’articolo a seguire illustrerà gli steps di configurazione per la camera SZSINOCAM, modello SN-IPC-5033SW-EU. Si assume che chi legge questo articolo abbia già familiarità con i concetti di classe IP, DDNS, rete LAN, IP Statico, DNS, HTTP Port, RTSP Port, SSID, soglia RSSI.
Si tratta di un IP camera di fascia economica, acquistabile su ebay a questo indirizzo, ma con interessanti opzioni di configurazione considerando il rapporto qualità/prezzo.
La camera é pre-configurata con un indirizzo IP statico di classe c, 192.168.1.88/24; se la vostra rete prevede già suddetta classe, é sufficiente collegare la camera tramite patch di rete al router/switch. In caso contrario utilizzate un laptop o PC fisso, assegnate alla scheda di rete un indirizzo IP della stessa classe e collegate la camera tramite patch di rete alla scheda di rete del PC o Laptop.
Aprite il browser é digitate l’indirizzo 192.168.1.88, le credenziali di accesso sono quelle di default, ossia admin sia per username che per password. Apparirà la schermata come da screen shot a seguire, selezionate la lingua “english” in quanto apparirà quella di default (Chinese)
Cliccate sul link PC View e dal menù di sinistra selezionate NETWORK. Da notare che il live view funziona nativamente solo con browser IE, per altri browsers va installato un plugin aggiuntivo, ma questo articolo non prenderà in considerazione tale aspetto.
A seconda che decidiate se configurare la camera wired o wireless, in questa schermata andrà configurato l’IP statico da assegnare alla camera. Nell’esempio ho lasciato l’IP di default avendo una rete LAN che utilizza la stessa classe di indirizzi IP. Come Primary e Secondary DNS consiglio di utilizzare i DNS di google (8.8.8.8 / 8.8.4.4). L’HTTP port number lasciate di default 80, la porta RTSP (Real Time Streaming Protocol) é utile nel caso vogliate utilizzare software/servizi di terze parti per acquisire le immagini della camera.
Nell’esempio la porta é stata configurata sulla 1024, quella di default é la 554. La modifica va fatta nel caso abbiate già altre camere configurate attraverso il protocollo RTSP (come nel mio caso), se la porta é già in uso, é ovvio che va scelta un’altra porta.
Una volta terminata la configurazione, cliccate su apply.
Se la camera va configurata in wireless, é necessario portarsi sul menù relativo e associare la camera al relativo SSID
Cliccando su SEARCH, si aprirà una pop-up con l’elenco degli SSID disponibili, selezionate quello con soglia RSSI più alta (miglior segnale), inserite l’eventuale chiave WPA/WPA2 e cliccate su APPLY. Se volete effettuare un check di connessione, cliccate poi sul tasto CHECK.
A questo punto se usufruite di un servizio DDNS, cliccate sulla relativa voce dal menù di sinistra e inserite i relativi dati del vostro account DDNS. Selezionate “3th DDNS” e dall’elenco dei provider il vostro DDNS provider (nell’esempio dyndns.org). Una volta terminata la configurazione, cliccate su APPLY.
Come ultimo step, ricordate di modificare i dati di autenticazione per l’accesso alla pagina di configurazione. Cliccate su SYSTEM -> USER e modificate la password di admin.
Cliccando su APPLY, verrà automaticamente richiesto l’inserimento dei nuovi dati di autenticazione.
A questo punto la camera é configurata e pronta per l’installazione. Nel caso fosse necessario configurare il Port Forwarding su protocollo RTSP, seguire l’articolo a questo link.

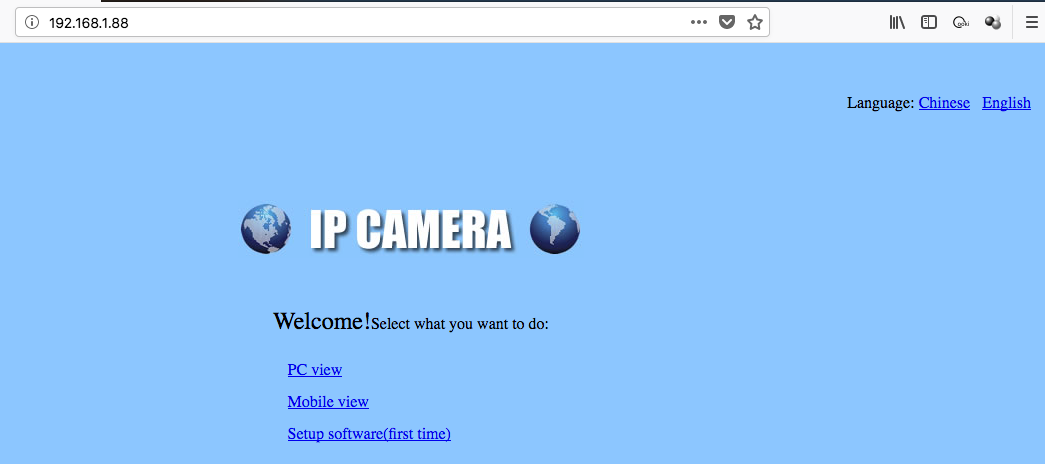
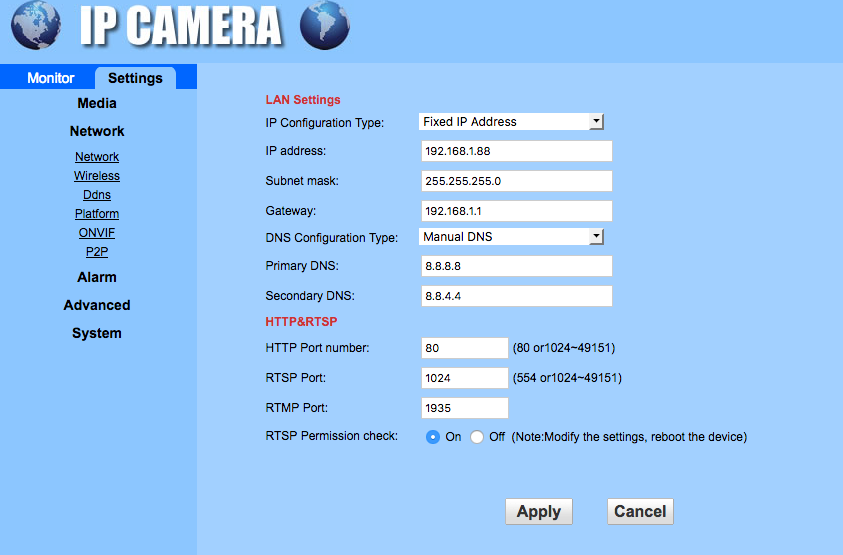
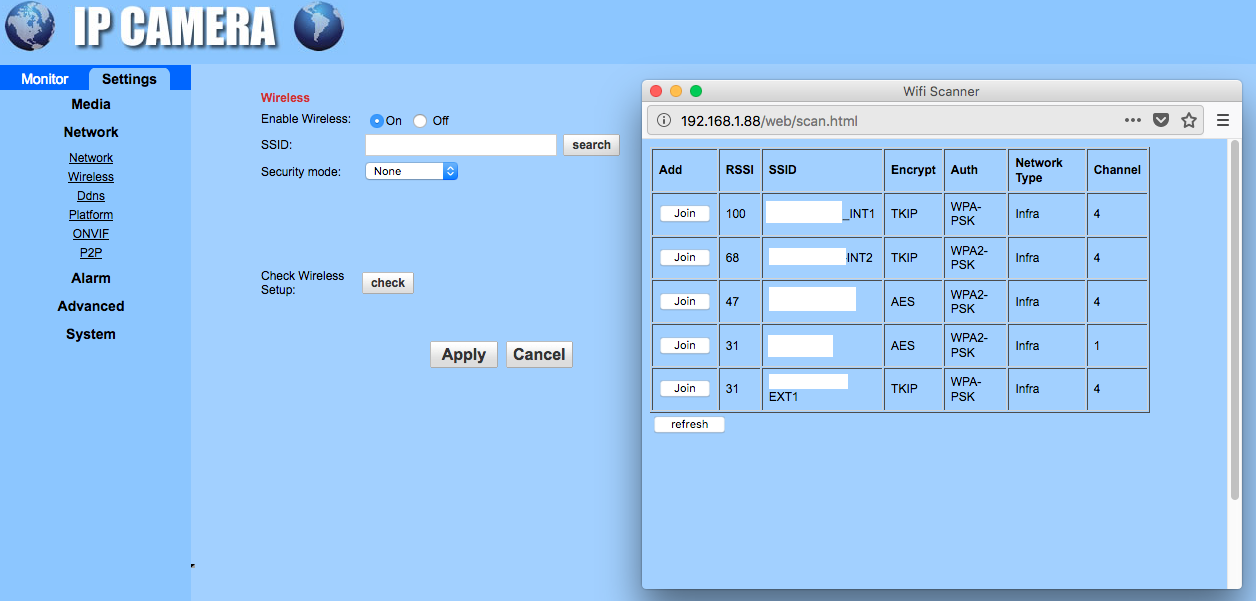
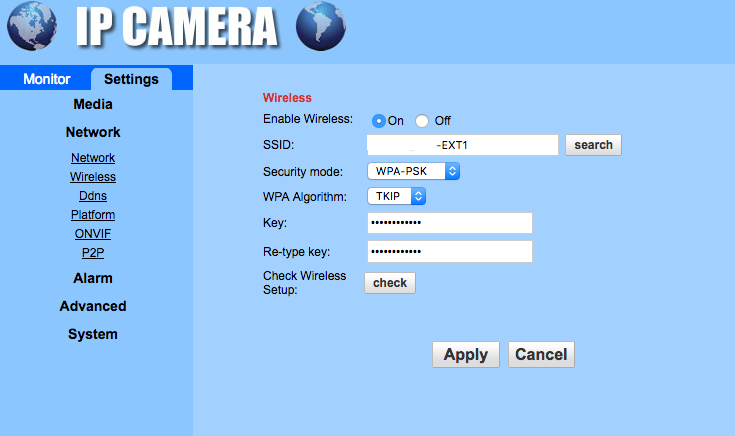
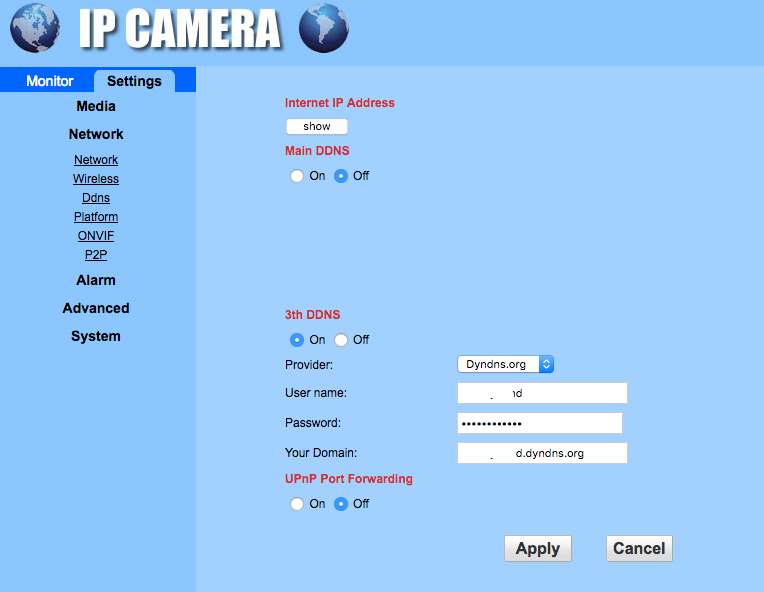
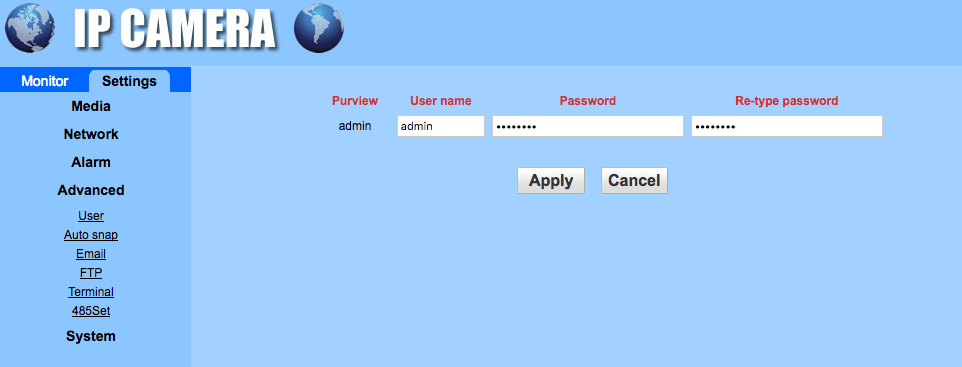


Grazie a queste sue chiare spiegazioni sono riuscito a collegarmi sulla camera. Certo, partendo da Bunsenlab, dietro Linux, non misera stato molto semplice. Peccato che di default operino solo con Windows e con il peggior browser attuale